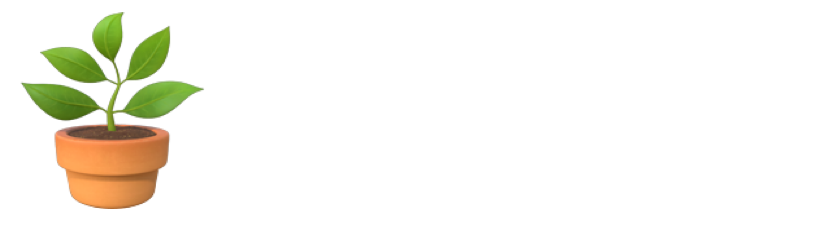These 5 Mac productivity tips will transform your work life
Do you ever get the feeling that although you use a Mac everyday, perhaps you’re not getting the most of out it? We all know about using ⌘+space to bring up Spotlight right. Right?! Some workflows can grow increasingly cumbersome and measured over a long period of time it all adds up to a waste in efficiency. So, it all sounds easy, but who has the time to learn some simple tricks to transform their work life? Well, the good news is that below we have brought together the 5 best productivity tips that every Mac user should be using for work, and it only takes 5 minutes to implement!
1. Use Mac’s version of ‘Task Manager’ with a handy shortcut
The Mac Task Manager is a mini-version of the Activity Monitor which is perfect for older or less-capable Macs that struggle with multi-core processing leading to crashes. Force quitting these unresponsive apps will be a lifesaver and isn’t widely known by a lot of users. To open the ‘Task Manager’, simultaneously press down the [COMMAND ⌘] + [OPTION ⌥] + [ESC] keys on your keyboard (or ESC on the Touch Bar). This will open a window containing a list of all currently opened programs and applications that are running in the background and allows you to close the apps that are causing you problems.
2. Utilise ‘Hot Corners’
Hot Corners allow you to use the four corners of your Mac’s display as a trigger for invoking one of several configurable actions. Why is this useful? It’s very reliable and guaranteed to work no matter where you are on your Mac. I know for a fact that whenever I place my mouse pointer in the bottom left-hand corner of the screen, my shortcut action will instantly be displayed, every time. To set up Hot Corners on your Mac:
Click on the Apple menu > System Preferences, then do one of the following:
Click Desktop & Screen Saver, then click Screen Saver.
Click Mission Control.
Click Hot Corners.
For each corner you want to use, click the pop-up menu, then choose an option, such as Notification Centre, Launchpad or Lock Screen.
To use one or more modifier keys with the hot corner, press and hold the Command, Shift, Option or Control key while viewing the pop-up menu.
When you’re done, click OK.
3. Customise your Dock and Taskbar
It cannot be emphasised enough that the Mac’s default setup for the Dock and Taskbar are not ideal for high productivity and efficiency, especially for work life. They are unnecessary clutter that can get in the way of your everyday workflows which help us stay on-task and focused. We recommend quickly removing everything except the essentials from your Dock and Taskbar, you can do this by holding [OPTION ⌥] and dragging the icons away to remove them. This is a quick and easy way to have these set up the way you want them, and not have to cope with unwanted distractions.
To add new applications to the Dock right click on them when open > Options > Keep in Dock.
For the Taskbar we also recommend add Bluetooth and Audio control to the Taskbar to easily control devices, especially for those of us who are always jumping back and forth on virtual meetings. To add these to the Taskbar:
Click on the Apple menu > System Preferences, then do one of the following:
Click Bluetooth > Tick the box for Show Bluetooth in menu bar
Click Sound > Tick the box for Show Volume in menu bar
4. Remove the Dock animation
One of the most subtle complaints I see all the time with Mac users in the workplace are the animations that just seem to get in the way. The dock opening animation is minimal and probably won’t bother most people, but I like many others just find it annoying. For this reason we recommend this simple terminal command to alter the autohide delay for the Dock.
To remove the autohide animation, you’ll need to employ the use of a Terminal command. To open Terminal, go to Finder and navigate to Applications > Utilities. Once Terminal is open, simply paste the following command into the Terminal window and press Return on the keyboard:
defaults write com.apple.dock autohide-time-modifier -int 0;killall Dock
5. Memorise the keyboard shortcut for emojis! 💪
Last but not least, it’s a no brainer that we all use more emojis today than ever before, it’s incredible how many people still don’t know about this shortcut on Mac. Simply press [COMMAND ⌘] + [CONTROL ^] + [SPACE] on your Mac keyboard to bring up the handy emoji dialog box to add to your content.